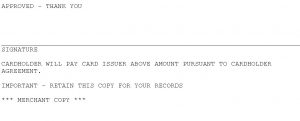Front Desk Procedures for Charging/Obtaining a Credit Card
Current front desk procedures for obtaining and charging a credit card for transient check in:
- Obtaining the remainder of the balance due (guest stay) on all transient reservation.
- Obtaining a credit card and authorization for the security deposit on all reservations.
Open the reservation for the guest. Verify the address information and update as needed. This will be important that we have the zip code correct for credit card verification.
Continue with your normal procedure until you need to get credit card information.
The following is a transient reservation with a balance due. You need to take the remainder due and process a credit card transaction.
At the Option prompt, you can do enter a ? or hit F7 to see all your options. Enter 8 to get to the credit card transaction screen.
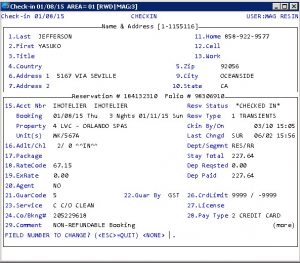
After selecting # 8 you will be prompted for your password, register, and station.
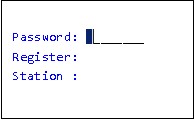
This is VERY important: the station is the swipe machine that is next to the terminal you are working on. All swipe machines will have a sticker on them designating the station code for you to enter. If you enter the incorrect station code, you will NOT be able to swipe cards and have the card process correctly.
Example for using the designated swipe device at the Palm Coast resort:
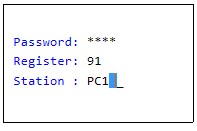
The next screen will be the transaction screen. You will be selecting N for NEW CARD transaction. F7 will show you the options available.
You will be shown the credit card used to pay for the deposit. Verify the credit card being used for the remaining balance due is the same as the one used for the deposit, matching the last 4 digits or ask for a new card that will be SWIPED. Process the remaining due as a NEW CARD Transaction so that the guest SWIPES the card they wish to use. Or they can use the Contactless option like Apple Pay/Android Pay/Samsung Pay. Either way, you will be presented with this screen and you will use TAB so the guest can SWIPE their card.
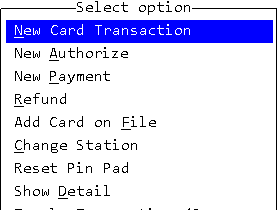
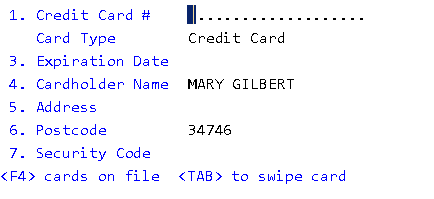
Once you hit TAB the guest will be prompted to SWIPE their card.
If the amount to charge is not equal to the dollar amount displayed, you must change it before continuing on.
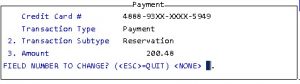
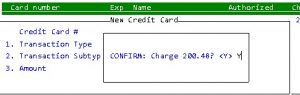
Answer Y, and hit tab key to swipe the card using the card swipe next to your terminal.
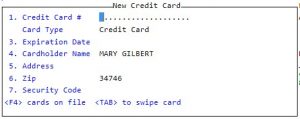
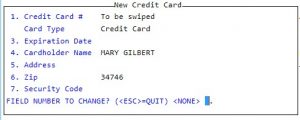
Then you must hit <CR>/enter at the field # to change so the device will actually alert the guest to swipe the card. The screen will display a message, similar to below, reflecting that you are swiping on this “XXXX” device and the device will also show you a message to swipe now.

You then answer any question presented on the device. The device you selected upon entering in your password/register/station. ** We are only processing cards as credit even if they are debit.
The information should be displayed correctly and the transaction processed. You should receive a transaction approved message.
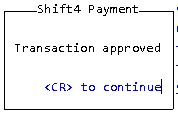 If you do not see transaction approved message and receive an error message, refer to the transaction processing error message table with suggested resolutions. Correct the issue relating to the message you received and process the card again.
If you do not see transaction approved message and receive an error message, refer to the transaction processing error message table with suggested resolutions. Correct the issue relating to the message you received and process the card again.
Once you collect the remaining balance, process the authorization for the security deposit.
Select the appropriate option to do the authorization of the security deposit. You can choose to enter a new card or use an existing card for the security deposit, except for wholesaler secondary folio. Information follow for secondary folios.
Selecting an existing card on file: the card # will be displayed
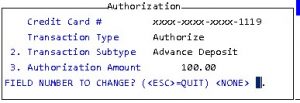
If adding a NEW card, the credit card # will be blank as you are adding a new card.
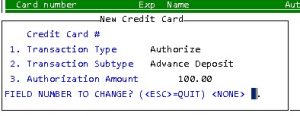
Once the authorization is complete, it will display on the screen.
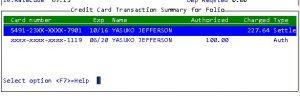
Print a receipt for the guest to sign or for their records
At this point you can print a charge slip/receipt for the guest. To do this highlight the transaction you just processed. Hit F7 to get your options available.
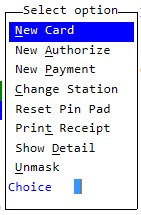
Select ‘t’ to print the receipt.
The only options on the print screen options that print both the guest receipt and the merchant copy (which is the one the guest signs and we keep), you MUST select to print this.
If you select to save or send, you will only receive the guest/customer receipt.
You may select to email a guest the copy of the receipt by selecting E for send as.
An example of when you would print the receipts is for a transient guest that paid for the remainder of their stay upon check in.
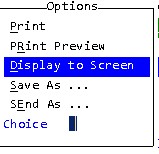
The receipt will look similar to this;
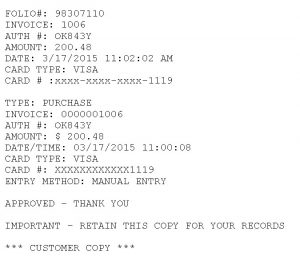
The merchant copy (ours) will look similar to the above but have a signature line for the guest to sign. Have the guest sign and file it away.